Hey there, fellow project enthusiasts! Have you ever opened up your project and found yourself in a state of shock? Tasks are missing and ID numbers seem to have vanished into thin air! Well, fear not, because I’ve got a simple solution for you. In this blog post, I’ll walk you through the process of identifying if any filters are applied to your project, exactly WHICH filters are applied, and of course, how to remove Microsoft Project Filters. Let’s jump right in! If you would rather watch the YouTube video on this subject, click here or click the thumbnail below.
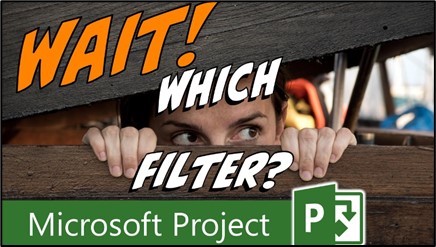
Unraveling the Mystery of Missing Tasks: Microsoft Project Filters
We’ve all been there – inheriting a project that seems to be in a state of chaos. Tasks are mysteriously missing, and the once neatly organized ID numbers are playing hide and seek. If you’re scratching your head, wondering how this happened, chances are you’ve got a filter lurking somewhere in your project. Don’t worry; I’m here to help you uncover it.
Step 1: Spotting the Filter Clues
To determine whether filters are the culprit behind your missing tasks and ID numbers, take a look at the Status bar at the lower left corner of your Microsoft Project window. This unassuming spot holds the key to solving the puzzle. If you see one or two messages related to filters, you’re on the right track. Microsoft Project isn’t trying to play games with you; it’s simply letting you know that filters are in action.
Step 2: Hover and Decode
Hover your mouse pointer over the filter-related message, and a tooltip will reveal the specifics. It might say something like this: “Filter Using Resource… is applied to this view.” Ah-ha! Now we’re getting somewhere. This gives you a clear clue that the Using Resource… filter is currently applied to your project, and it might be responsible for those missing tasks and IDs.
Step 3: Unmask the Auto Filters
At the left end of the Status bar, you might also spot an “Auto Filter Applied” message. Auto Filters are sneaky little things that could be hiding tasks from your view. Take note of which columns have Auto Filters applied, as they could be the reason why you’re not seeing all the tasks you’re expecting.
Step 4: The Magic Shortcut
Ready for some magic? Well, almost. We’re about to remove those filters and bring back your tasks. The quickest way to do this is by using the keyboard shortcut F3. Press the F3 function key on your computer keyboard, and watch as all of the applied filters are removed, revealing all the tasks in your project once again. It’s like a project manager’s version of unveiling a disappearing act!
Step 5: Bring Back Order
With filters out of the way, you’ll find your tasks and ID numbers back where they belong. It’s amazing how a simple action can bring order to what seemed like a chaotic situation. Your project is back on track, and you’re back in control.
There you have it, my project-savvy comrades! The secret to solving the mystery of missing tasks and ID numbers lies in understanding and managing filters in Microsoft Project. Remember, the status bar holds the clues, the F3 key is your weapon of choice, and with a single keystroke, you can reclaim order from chaos.
If you have questions, please add them in the Comments section below. Or if you watch the video, add your questions or comments there. Please subscribe to my YouTube channel and leave “Likes” if you like the videos.
If you would like to have a formal class on using Microsoft Project, here is a link for my classes.

Dale Howard
Microsoft Project MVP “20 Years”
About Me
Hello there Microsoft Project lovers! I’m Dale Howard and I’ve been a Microsoft Project MVP (Most Valuable Professional) for 20 years in a row and I’m currently one of only 26 Project MVPs in the entire world. Pretty exciting, right!?
If you post a question about any of Microsoft’s PPM tools on the public message boards, look to see who the moderator or person that has answered the questions and you see, it’s frequently me answering your questions. Some people like to golf, I love Microsoft Project helping the community get to understand Microsoft Project much better.
I’ve been teaching students at all levels for over 20 years and have taught thousands of users around the world. I’ve written and co-authored 23 books on Microsoft Project, Project Online, and Project Server so if you’re like me and like to read over watching a video, you can Check Out My Books on Amazon.
For the people that like to watch videos, check out my YouTube channel. If you post a question in the comments, I’ll be happy to answer questions or create a new video to answer your question.
If you’ve got a question about Microsoft Project, Project Online or Project Server, check out some of these community post areas below where I am the moderator and have been answering questions on these message boards for over 20 years.
Microsoft Tech Community
Reddit Project Online Community
LinkedIn Project and Planner Group
My Students Include:





Leave a Reply