Hey there, fellow project managers! In today’s post, I want to share a neat trick I recently discovered in Microsoft Project. You know how you can drag and drop tasks from one place to another in the Gantt Chart view? Well, did you know that you can Reassign Task Assignments by dragging and dropping task assignments from one resource to another in the Resource Usage view? It’s a game-changer, especially when you’re dealing with messy projects like the one I’m about to share with you. Let’s dive in! If you would rather watch the YouTube video on this subject, click here or click the thumbnail below.
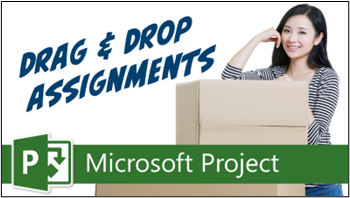
The Project Cleanup Challenge: Reassign Task Assignments
Years ago, I inherited a project that was a bit of a mess. Tasks were scattered all over the place, assigned to different variations of the same resource name – L Barnes, Larry Barnes, and Lawrence Barnes. To make matters worse, some tasks were completed, some were in progress, and others hadn’t even started. My challenge was to consolidate all these tasks under a single resource, Larry Barnes, and to use the easiest process possible. And you know what? Microsoft Project has a nifty solution for this. Here’s how to do it:
- Open the Resource Usage View: First things first, fire up your Microsoft Project. We’re going to work our magic in the Resource Usage View. If you’re not familiar with how to access it, no worries. Just head to the View tab, and in the Resource Views group, you’ll find the Resource Usage option. Click on that, and we’re on our way.
- Narrow Down Your Focus: Now that we’re in the Resource Usage View, things might look a bit cluttered. We need to narrow down our focus to the tasks assigned to the specific resources we’re interested in – L Barnes, Larry Barnes, and Lawrence Barnes. Collapse all other resources’ task assignments to declutter the view. This will make it easier to see and manage the tasks for the resources we’re targeting.
- Drag and Drop Like a Pro: Here comes the fun part – the drag-and-drop magic! This process is similar to what you’d do when moving tasks around in the Gantt Chart View. Select the row headers for the task assignments you want to reassign. In our case, I’ll select the rows for tasks assigned to L Barnes. Once they’re highlighted, click and hold one of the selected rows, and drag it up or down as needed.
- Drop It Where It Belongs: While dragging the selected tasks, carefully position your cursor within the section of tasks assigned to your desired resource. In our case, we’re moving tasks to Larry Barnes’ assignments. Release the mouse button, and voilà! Microsoft Project is smart enough to understand what you’re up to and starts the reassignment process.
- Handle Completed Tasks: If any of the selected tasks you dropped are 100% complete, you will get a warning from Microsoft Project. It’s a quick heads-up to let you know that completed tasks are being transferred. Don’t fret – simply click “OK” for each completed task, and the reassignment process will continue seamlessly.
- Rinse and Repeat: Time for an encore! Let’s repeat the process for the remaining resource – Lawrence Barnes. All I need to do is to select his task assignments, then drag them and drop them into Larry Barnes’ tasks. Handle any completed task warnings, and just like that, you’ve successfully streamlined your project’s task assignments.
- Tidy Up the Resources: Now that we’ve moved the tasks, it’s time to do a bit of housekeeping. We can get rid of the unnecessary resource entries – L Barnes and Lawrence Barnes. Simply right-click on each resource and choose “Delete Resource.” Confirm your actions, and the clutter is gone.
And there you have it, my fellow project managers! With the power of drag and drop, we’ve efficiently reorganized task assignments, tackled completed task warnings, and tidied up our project resources. Microsoft Project’s Resource Usage View turned out to be a hidden gem for this task. I hope this step-by-step guide was helpful and that you’re as excited about this trick as I am.
If you have questions, please add them in the Comments section below. Or if you watch the video, add your questions or comments there. Please subscribe to my YouTube channel and leave “Likes” if you like the videos.
If you would like to have a formal class on using Microsoft Project, here is a link for my classes.
What Type of Microsoft Project Training Do You Need?
Individual and Small Group Training
OnDemand Training at your own pace
Starting at $399

OnDemand Training

Microsoft Project Standard Desktop Training

Microsoft Project Professional Desktop for Project Online Training

Microsoft Project Professional Desktop for Project Server Training

Templates, Student Hand Outs, Tips and Tricks

Certificate of Completion
Medium & Large Group Training
Onsite, Virtual or OnDemand Training
Contact Me for Discounts

Microsoft Project Standard Desktop Training

Microsoft Project Professional Desktop for Project Online Training

Microsoft Project Professional Desktop for Project Server Training

Templates, Student Hand Outs, Tips and Tricks

Certificate of Completion

Automated Training Progress Report
FAQ
What is Microsoft Project Dynamic Scheduling?
Microsoft Project Dynamic Scheduling is a feature within Microsoft Project that allows you to create flexible project plans, update schedules based on changing circumstances, and optimize resource allocation.
How can Microsoft Project Dynamic Scheduling benefit my project management?
Microsoft Project Dynamic Scheduling can benefit your project management by enabling efficient planning, increased productivity, and the ability to adapt to changes, allowing your projects to thrive.
What role does dynamic scheduling play in effective project management?
Dynamic scheduling plays a crucial role in effective project management by helping you stay on track, manage resources efficiently, and meet project goals.
What features does Microsoft Project offer for dynamic scheduling?
Microsoft Project offers various features and functions for dynamic scheduling, allowing you to create flexible project plans, update schedules in real-time, and optimize resource allocation.
How does dynamic scheduling optimize resource allocation?
Dynamic scheduling in Microsoft Project optimizes resource allocation by providing a flexible project schedule that can adapt to changes in resource availability, ensuring efficient utilization and maximizing productivity.
How does dynamic scheduling streamline project execution?
Dynamic scheduling streamlines project execution by providing a real-time, updated project schedule that enables effective communication, task prioritization, and timely decision-making throughout the project lifecycle.
How does dynamic scheduling enhance collaboration within Microsoft Project?
Dynamic scheduling enhances collaboration in Microsoft Project by offering collaborative features that promote effective communication, facilitate teamwork, and foster a shared understanding of project goals and progress among team members.
How does dynamic scheduling help track progress and manage risks?
Dynamic scheduling in Microsoft Project helps track progress and manage project risks by providing real-time updates and customizable reports that allow you to identify potential bottlenecks, mitigate risks, and take proactive actions to keep your project on track.
How can dynamic scheduling in Microsoft Project leverage data and insights for continuous improvement?
Dynamic scheduling in Microsoft Project provides valuable data and insights for continuous improvement by analyzing project performance metrics, identifying trends, and making data-driven decisions to enhance project outcomes and increase overall efficiency.

Dale Howard
Microsoft Project MVP “20 Years”
About Me
Hello there Microsoft Project lovers! I’m Dale Howard and I’ve been a Microsoft Project MVP (Most Valuable Professional) for 20 years in a row and I’m currently one of only 26 Project MVPs in the entire world. Pretty exciting, right!?
If you post a question about any of Microsoft’s PPM tools on the public message boards, look to see who the moderator or person that has answered the questions and you see, it’s frequently me answering your questions. Some people like to golf, I love Microsoft Project helping the community get to understand Microsoft Project much better.
I’ve been teaching students at all levels for over 20 years and have taught thousands of users around the world. I’ve written and co-authored 23 books on Microsoft Project, Project Online, and Project Server so if you’re like me and like to read over watching a video, you can Check Out My Books on Amazon.
For the people that like to watch videos, check out my YouTube channel. If you post a question in the comments, I’ll be happy to answer questions or create a new video to answer your question.
If you’ve got a question about Microsoft Project, Project Online or Project Server, check out some of these community post areas below where I am the moderator and have been answering questions on these message boards for over 20 years.
Microsoft Tech Community
Reddit Project Online Community
LinkedIn Project and Planner Group
My Students Include:





Leave a Reply