Hey there, fellow Microsoft Project enthusiasts! Have you ever wished you could have your most-used commands and buttons at your fingertips while working on your projects? Well, guess what? You can, and I’m here to show you exactly how. In this blog post, I’ll walk you through the steps to add your favorite commands and buttons to the Microsoft Project Quick Access Toolbar. Trust me, it’s a game-changer! If you would rather watch the YouTube video on this subject, click here or click the thumbnail below.
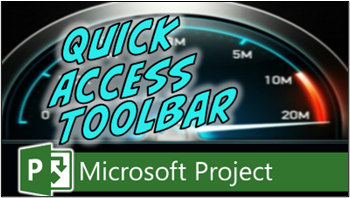
Adding Your Favorite Buttons to your Quick Access Toolbar: Step by Step
Alright, let’s dive right in. The Quick Access Toolbar might be that little gem hidden in plain sight at the upper left corner of your Microsoft Project application window. If you’ve never noticed it before, don’t worry—you’re not alone. Here’s how you can customize it to make it your new best friend:
- Accessing Project Options: Click the “File” tab, and then select “Options.” This will take you to the Backstage area where you can tweak various settings.
- Finding Quick Access Toolbar: Within the “Project Options” dialog, locate and click on “Quick Access Toolbar.” This is where the magic happens.
- Choosing Commands: At the top of the “Quick Access Toolbar” section of the dialog, click the pick list menu labeled “Choose commands from” and select “All Commands.” This opens up a whole array of possibilities.
- Adding Commands: Now, you’ll see a list of available commands on the left and the current commands on the right—the Quick Access Toolbar itself. Select the command you want to add from the left and click the “Add >>” button to add it to the list on the right.
- Organizing the Toolbar: Want to arrange your commands in a specific order? No problem. Highlight a command on the right and use the “Up” and “Down” arrow buttons to reorder them according to your preference.
- Creating Sections: If you’re a fan of organization (who isn’t?), you can add separators to group your commands logically. After adding a command, click on “<Separator>” and then “Add >>” to create a visual distinction.
- Recommended Commands: Following are the commands I recommend you add to your own Quick Access Toolbar:
- New File
- Open
- Save
- Close File
- <Separator>
- Page Setup…
- <Separator>
- Undo
- Redo
- <Separator>
- Link Tasks [Link the Selected Tasks]
- Unlink Tasks
- <Separator>
- Zoom In
- Zoom Out
- Selected Tasks [Zoom Selected Tasks]
- Entire Project [Zoom Entire Project]
- <Separator>
- Scroll to Task
- Setting a Final Option: Once you’re done adding your buttons, there’s one more trick up my sleeve for you. Check out the “Show Quick Access Toolbar below the Ribbon” option at the bottom left of the dialog. This keeps everything visible and tidy.
- Saving Your Changes: Click “OK” to save your selections and exit the dialog.
Voilà! You’ve just revamped your Quick Access Toolbar with all your go-to commands and buttons. Now, you won’t need to dig through menus or hunt for icons when you’re in the zone. Take a moment to appreciate your organized workspace and quick access to the tools you need.
If you have questions, please add them in the Comments section below. Or if you watch the video, add your questions or comments there. Please subscribe to my YouTube channel and leave “Likes” if you like the videos.
If you would like to have a formal class on using Microsoft Project, here is a link for my classes.
What Type of Microsoft Project Training Do You Need?
Individual and Small Group Training
OnDemand Training at your own pace
Starting at $399

OnDemand Training

Microsoft Project Standard Desktop Training

Microsoft Project Professional Desktop for Project Online Training

Microsoft Project Professional Desktop for Project Server Training

Templates, Student Hand Outs, Tips and Tricks

Certificate of Completion
Medium & Large Group Training
Onsite, Virtual or OnDemand Training
Contact Me for Discounts

Microsoft Project Standard Desktop Training

Microsoft Project Professional Desktop for Project Online Training

Microsoft Project Professional Desktop for Project Server Training

Templates, Student Hand Outs, Tips and Tricks

Certificate of Completion

Automated Training Progress Report
FAQ
What is Microsoft Project Dynamic Scheduling?
Microsoft Project Dynamic Scheduling is a feature within Microsoft Project that allows you to create flexible project plans, update schedules based on changing circumstances, and optimize resource allocation.
How can Microsoft Project Dynamic Scheduling benefit my project management?
Microsoft Project Dynamic Scheduling can benefit your project management by enabling efficient planning, increased productivity, and the ability to adapt to changes, allowing your projects to thrive.
What role does dynamic scheduling play in effective project management?
Dynamic scheduling plays a crucial role in effective project management by helping you stay on track, manage resources efficiently, and meet project goals.
What features does Microsoft Project offer for dynamic scheduling?
Microsoft Project offers various features and functions for dynamic scheduling, allowing you to create flexible project plans, update schedules in real-time, and optimize resource allocation.
How does dynamic scheduling optimize resource allocation?
Dynamic scheduling in Microsoft Project optimizes resource allocation by providing a flexible project schedule that can adapt to changes in resource availability, ensuring efficient utilization and maximizing productivity.
How does dynamic scheduling streamline project execution?
Dynamic scheduling streamlines project execution by providing a real-time, updated project schedule that enables effective communication, task prioritization, and timely decision-making throughout the project lifecycle.
How does dynamic scheduling enhance collaboration within Microsoft Project?
Dynamic scheduling enhances collaboration in Microsoft Project by offering collaborative features that promote effective communication, facilitate teamwork, and foster a shared understanding of project goals and progress among team members.
How does dynamic scheduling help track progress and manage risks?
Dynamic scheduling in Microsoft Project helps track progress and manage project risks by providing real-time updates and customizable reports that allow you to identify potential bottlenecks, mitigate risks, and take proactive actions to keep your project on track.
How can dynamic scheduling in Microsoft Project leverage data and insights for continuous improvement?
Dynamic scheduling in Microsoft Project provides valuable data and insights for continuous improvement by analyzing project performance metrics, identifying trends, and making data-driven decisions to enhance project outcomes and increase overall efficiency.

Leave a Reply