Hey there! In this blog post, I’ll walk you through the steps to import a ribbon and Quick Access Toolbar customization file into your copy of Microsoft Project. Even better, I’m giving you the customization file for free! Before you can import this special file, however, you will need to download the customization file at the following URL:
Free Ribbon and Quick Access Toolbar Customization File
If you would rather watch the YouTube video on this subject, click here or click the thumbnail below.
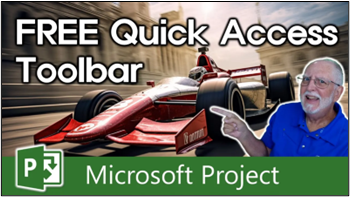
Step 1: Download the Customization File
Before we dive into the customization process, you need to download the customization file. You can find the link in the comment section below this video. Simply pause this video, grab the file, and come back here when you’re ready.
Step 2: Installing the Customization File
Now that you have the customization file, let’s get started:
- Click the “File” tab in Microsoft Project.
- Then, click the “Options” tab in the Backstage.
Step 3: Customize the Quick Access Toolbar
In the Project Options dialog that pops up, start by clicking the “Quick Access Toolbar” tab.
Step 4: Capture Your Favorite Commands
If you’ve previously added favorite commands to your Quick Access Toolbar, it’s a good idea to take a screenshot of this dialog. This way, you can easily remember which commands you want to add back to the Quick Access Toolbar later.
Step 5: Customize the Ribbon
Now, let’s move to the “Customize Ribbon” tab within the same dialog.
Step 6: Import the Customization File
In the lower right corner of the dialog, click the “Import/Export” pick list button. Choose the “Import Customization File” item on the pick list.
Step 7: Locate Your Sample File
Navigate to the location where you saved your sample files that came with this video. For instance, you might have created a folder on your desktop called “Free Stuff” like I did. Find and select the sample file named “MSP Ribbon and QAT Customizations,” then click the “Open” button.
Step 8: Confirm the Replacement
Microsoft Project will display a warning dialog informing you that it’s going to replace any existing customizations you’ve made to the Ribbon or the Quick Access Toolbar. Click “Yes” in the confirmation dialog, then click “OK” to close the dialog.
Step 9: Show the Quick Access Toolbar
Look in the upper left corner of your Microsoft Project application window, where you’ll find the “Customize Quick Access Toolbar” button at the right end of this toolbar. Right-click anywhere in the Quick Access Toolbar and choose the “Show Quick Access Toolbar Below the Ribbon” item on the shortcut menu. This is one of my personal recommendations for arranging your Microsoft Project application’s user interface.
Step 10: Explore the Customizations
Now that you’ve completed the customization process, you’ll notice a new Ribbon tab at the top called “Definition.” Click on it to view a six-step process that I recommend for defining every new project that you manage. These steps include items such as setting the project Start date, displaying the Project Summary Task, and more.
Additionally, you’ll find several buttons on the Quick Access Toolbar, including common actions like New, Open, Save, Close, and various navigation and zoom options.
Step 11: Add Your Favorite Buttons (Optional)
If you want to add your favorite buttons back to the Quick Access Toolbar, click the “Customize Quick Access Toolbar” pick list button at the right end of the toolbar. Choose the “More Commands” item to access the Project Options dialog and the Quick Access Toolbar page. Here, you can easily add your preferred commands and buttons back to the Quick Access Toolbar.
Congratulations! You’ve successfully customized your copy of Microsoft Project with a new ribbon and a set of useful buttons on the Quick Access Toolbar. These customizations will undoubtedly make your Microsoft Project experience smoother and more efficient.
If you have questions, please add them in the Comments section below. Or if you watch the video, add your questions or comments there. Please subscribe to my YouTube channel and leave “Likes” if you like the videos.
If you would like to have a formal class on using Microsoft Project, here is a link for my classes.
What Type of Microsoft Project Training Do You Need?
Individual and Small Group Training
OnDemand Training at your own pace
Starting at $399

OnDemand Training

Microsoft Project Standard Desktop Training

Microsoft Project Professional Desktop for Project Online Training

Microsoft Project Professional Desktop for Project Server Training

Templates, Student Hand Outs, Tips and Tricks

Certificate of Completion
Medium & Large Group Training
Onsite, Virtual or OnDemand Training
Contact Me for Discounts

Microsoft Project Standard Desktop Training

Microsoft Project Professional Desktop for Project Online Training

Microsoft Project Professional Desktop for Project Server Training

Templates, Student Hand Outs, Tips and Tricks

Certificate of Completion

Automated Training Progress Report

Dale Howard
Microsoft Project MVP “20 Years”
About Me
Hello there Microsoft Project lovers! I’m Dale Howard and I’ve been a Microsoft Project MVP (Most Valuable Professional) for 20 years in a row and I’m currently one of only 26 Project MVPs in the entire world. Pretty exciting, right!?
If you post a question about any of Microsoft’s PPM tools on the public message boards, look to see who the moderator or person that has answered the questions and you see, it’s frequently me answering your questions. Some people like to golf, I love Microsoft Project helping the community get to understand Microsoft Project much better.
I’ve been teaching students at all levels for over 20 years and have taught thousands of users around the world. I’ve written and co-authored 23 books on Microsoft Project, Project Online, and Project Server so if you’re like me and like to read over watching a video, you can Check Out My Books on Amazon.
For the people that like to watch videos, check out my YouTube channel. If you post a question in the comments, I’ll be happy to answer questions or create a new video to answer your question.
If you’ve got a question about Microsoft Project, Project Online or Project Server, check out some of these community post areas below where I am the moderator and have been answering questions on these message boards for over 20 years.
Microsoft Tech Community
Reddit Project Online Community
LinkedIn Project and Planner Group
My Students Include:





Leave a Reply