Hey there, fellow project managers and Microsoft Project users! If your organization is making the leap from the trusty old Microsoft Project desktop tool to the new Project for the Web application, then you’re in for a bit of a surprise. Today, I’m here to walk you through the process to Import a Microsoft Project File into Project for the Web. Not only that, but I’ll also share some valuable insights to help you navigate the transition smoothly. If you would prefer to watch the YouTube video on this subject, click here or click the thumbnail below.
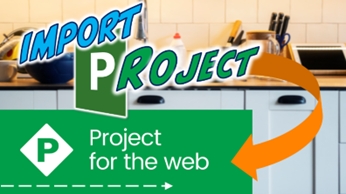
Import a Microsoft Project File into Project for the Web: Why Import to Project for the Web?
So, you’ve been diligently working on your projects in Microsoft Project, and now it’s time to make the switch to Project for the Web. Don’t fret – you can bring your projects along for the ride. Before we begin, take a moment to review your Microsoft Project file. This is important because it helps you understand what to expect during and after the import process. Here’s what you need to look out for:
- Your project includes summary tasks, detailed tasks, and milestones.
- Different types of task dependencies are present, including finish-to-start and start-to-start.
- Lag time is applied to several task dependencies.
- Task constraints are documented with notes.
- There are a couple of deadline dates hidden in there.
- Your project has a dedicated team with resources, including work, cost, and material resources.
- Resources are assigned to specific tasks in the project.
- An original baseline has been saved for this project.
- Progress has been entered up to the status date.
Step-by-Step Guide to Importing
Ready to make the transition? Let’s get started:
1. Navigate to the Project Home Page
Launch your preferred web browser and navigate to the Project Home page.
2. Initiate Project Creation
Click the “New Project” button at the top of the page.
3. Choose Import Option
In the create dialog, look for and click the “Import Project” button.
4. Select Microsoft Project File
In the “Import from Project Desktop” dialog, click the “Choose MPP File” button. Locate your Microsoft Project file in your designated folder and select it.
5. Initiate Import
Once you’ve chosen the file, click the “Open” button. Project for the Web will work its magic and import the project from Microsoft Project.
6. Review the Import Results
After the import is complete, an “Import Complete” dialog will appear. Take a moment to review the differences between your Microsoft Project file and what’s now in Project for the Web.
- Notice which features are not supported in Project for the Web yet.
- Be aware of any changes that occurred during the import, such as removed resources, deadlines, baselines, and task dependencies being converted.
7. Acknowledge and Move Forward
With a clear understanding of the changes, click the “OK” button to proceed.
8. Post-Import Adjustments
When you view your project in Project for the Web, be prepared for some differences. Default calendars in Project for the Web might not include company holidays, so you might need to adjust your scheduling accordingly.
- Project for the Web offers all four dependency types (FS, SS, FF, and SF), but it does not yet offer Lag time and Lead time.
- Constraints from Microsoft Project won’t carry over.
- Your project team will be removed during the import process, requiring you to rebuild it.
- You will need to reassign resources to tasks manually.
And there you have it – a comprehensive guide to successfully importing your Microsoft Project files into Project for the Web. If you found this guide helpful, consider subscribing to my YouTube channel.
Have questions about Project for the Web? Curious about specific functionalities or strategies? Drop a comment in the Comments section below – I’m here to provide answers and learn together.

Dale Howard
Microsoft Project MVP “20 Years”
About Me
Hello there Microsoft Project lovers! I’m Dale Howard and I’ve been a Microsoft Project MVP (Most Valuable Professional) for 20 years in a row and I’m currently one of only 26 Project MVPs in the entire world. Pretty exciting, right!?
If you post a question about any of Microsoft’s PPM tools on the public message boards, look to see who the moderator or person that has answered the questions and you see, it’s frequently me answering your questions. Some people like to golf, I love Microsoft Project helping the community get to understand Microsoft Project much better.
I’ve been teaching students at all levels for over 20 years and have taught thousands of users around the world. I’ve written and co-authored 23 books on Microsoft Project, Project Online, and Project Server so if you’re like me and like to read over watching a video, you can Check Out My Books on Amazon.
For the people that like to watch videos, check out my YouTube channel. If you post a question in the comments, I’ll be happy to answer questions or create a new video to answer your question.
If you’ve got a question about Microsoft Project, Project Online or Project Server, check out some of these community post areas below where I am the moderator and have been answering questions on these message boards for over 20 years.
Microsoft Tech Community
Reddit Project Online Community
LinkedIn Project and Planner Group
My Students Include:





Leave a Reply