Hey there, in this how-to article, I’m excited to walk you through how to use the fantastic checklist feature in Project for the Web. If you’re looking to streamline your task management and stay organized, this feature is a game-changer. If you’d prefer to watch my YouTube video on this topic, click here or click the thumbnail below.
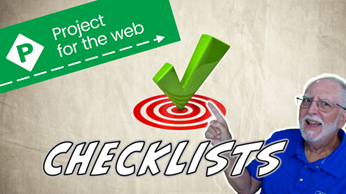
Adding Checklists to Your Tasks
- Select Your Task: Start by choosing the task you want to add a checklist to. This could be any task that requires detailed tracking.
- Access Task Details: Click on the “Open Details” button for the chosen task. This action will open up the details side pane on the right side of your screen.
- Checklist Section: Scroll down within the side pane until you see the “Checklist” section.
- Add Checklist Items: Locate the “Add an Item” field within the “Checklist” section. Begin typing each item you want in your checklist. Press “Enter” on your keyboard after typing each item.
- Review and Edit: Take a moment to go through your checklist items. If you realize an item isn’t necessary anymore, hover your mouse over it. Click the “Remove Checklist Item” button on the right end of the row. To rearrange items, click and drag the left end of a checklist item row (it looks like a waffle icon) to the desired position.
Managing Checklist Progress
As your project progresses, you’ll want to keep track of the checklist items. Here’s how:
- Mark Items as Complete: As you complete each task on your checklist, click the “Mark Complete” icon on the left of the checklist item. This indicates that the item is done.
- Track Progress: Check the “Checklist” section to see how many items you’ve completed out of the total. This gives you a clear overview of your progress.
Wrapping Up and Engaging
And that’s it! You’re now equipped with the know-how to make the most of the Checklist feature in Project for the Web. Following these steps will boost your task management efficiency and help you stay in control of your projects.
If you found this blog post article helpful, please share it with fellow Project for the Web users and fellow project managers, and consider subscribing to my YouTube channel for more useful tips and tricks. Don’t forget to hit the notification bell to stay updated on new content. If you have any questions or comments, feel free to share them in the Comment section below. Thanks for reading!

Dale Howard
Microsoft Project MVP “20 Years”
About Me
Hello there Microsoft Project lovers! I’m Dale Howard and I’ve been a Microsoft Project MVP (Most Valuable Professional) for 20 years in a row and I’m currently one of only 26 Project MVPs in the entire world. Pretty exciting, right!?
If you post a question about any of Microsoft’s PPM tools on the public message boards, look to see who the moderator or person that has answered the questions and you see, it’s frequently me answering your questions. Some people like to golf, I love Microsoft Project helping the community get to understand Microsoft Project much better.
I’ve been teaching students at all levels for over 20 years and have taught thousands of users around the world. I’ve written and co-authored 23 books on Microsoft Project, Project Online, and Project Server so if you’re like me and like to read over watching a video, you can Check Out My Books on Amazon.
For the people that like to watch videos, check out my YouTube channel. If you post a question in the comments, I’ll be happy to answer questions or create a new video to answer your question.
If you’ve got a question about Microsoft Project, Project Online or Project Server, check out some of these community post areas below where I am the moderator and have been answering questions on these message boards for over 20 years.
Microsoft Tech Community
Reddit Project Online Community
LinkedIn Project and Planner Group
My Students Include:





Leave a Reply