Force a Task to Start on a Specific Day of the Month
In one of the Microsoft Project user forums, someone asked how to Force a Task to Start on a Specific Day of the Month. It seems tricky, but the solution lies in creating a custom calendar. Let me walk you through the steps to accomplish this.
If you would rather watch a YouTube video on this subject, click here or click the thumbnail below.
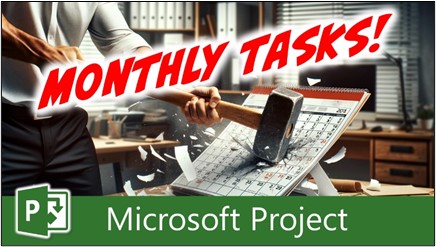
Understanding the Scheduling Challenge
Suppose that I have a project that contains three build-related tasks named Build 1, Build 2, and Build 3. Following each of these Build tasks, there’s a 2-hour review meeting, represented by a Build Review Meeting task. And suppose that these Build Review Meeting tasks can only be held on the second Tuesday of the next available month.
The way to address this interesting and unique scheduling need is to create a custom Base Calendar that shows only the second Tuesday of each month as a working day. And after creating this custom calendar, I will need to apply it as a Task Calendar to the three Build Review Meeting tasks.
Creating a Custom Calendar
Complete the following steps to create the custom calendar:
- Click the “Project” tab to display the Project ribbon.
- Click the “Change Working Time” button to open the Change Working Time dialog.
- Click the “Create New Calendar” button to display the Create New Base Calendar dialog.
- Select the “Create new base calendar option, name the calendar “Second Tuesday of Each Month” for clarity and then click the “OK” button.
- At the bottom of the dialog, click the “Work Weeks” tab, and then ensure that the [Default] item is selected.
- Click the “Details” button to display the Details dialog.
- On the left side of the Details dialog, select the Monday, Wednesday, Thursday, and Friday items, and then select the “Set days to nonworking time” option.
- Click the “OK” button.
- In the Change Working Time dialog, click the “Exceptions” tab.
- In the calendar grid at the top of the dialog, select the date of the first Tuesday of the current month.
- In the Exceptions grid, select the first blank row, enter the name “First Tuesday”, and then press Tab key followed by the Right-Arrow key to navigate to the Start cell.
- Click the “Details” button to display the Details dialog for this exception.
- In the Recurrence Pattern section of the dialog, select the “Monthly” option, and then select the “First Tuesday” option.
- In the Range of Recurrence section of the dialog, enter “25” occurrences, and then click the “OK” button.
- Repeat this process for the third, fourth, and if available, fifth Tuesdays of every month by marking them as Monthly nonworking time with 25 occurrences each.
- Click the “OK” button when finished.
Applying the Custom Calendar
Complete the following steps to apply the custom calendar as a Task Calendar on each of the Build Review Meeting tasks:
- Select the first Build Review Meeting task, then press and hold the “Control” key.
- Select the second and third Build Review Meeting tasks.
- Release the “Control” key and right-click on any of the selected tasks.
- Select the “Information” item on the shortcut menu to open the “Multiple Task Information” dialog.
- Click the “Advanced” tab of the dialog.
- Click the “Calendar” pick list and select the “Second Tuesday of Each Month” custom calendar.
- Click “OK” to apply the custom calendar.
Final Review
Notice how Microsoft Project reschedules all three Build Review Meeting tasks according to the custom calendar. That’s it! You’ve successfully created and applied an unusual calendar to schedule tasks to occur on a particular day of each month. It might not have been obvious at first, but with these steps, you’ve got it mastered.
If you have questions, please add them in the “Leave a Reply” section below. Or if you watched the video, add your questions or comments there. Please subscribe to my YouTube channel and leave “Likes” if you like the videos.
If you would like to have a formal class on using Microsoft Project, here is a link for my classes.
Course Materials
As a part of this course, each student will receive the following:
- Hands On Exercises workbook in PDF format
- Student sample files
Course Description
This “hands on” self-paced eLearning course teaches the foundational knowledge required to effectively manage “process agnostic” enterprise projects using Microsoft Project with either Project Online or Microsoft Project Server. Our “keep it simple” training approach allows students to master the vital skills they need to effectively plan and manage an enterprise project using Microsoft’s PPM (Project Portfolio Management) tools.
Audience
This course is focused on the core needs of project managers, project schedulers, and project coordinators who use Microsoft Project with either Project Online or Microsoft Project Server to manage enterprise projects.
Course Pre-Requisites
Each student must have a copy of one of the following installed on his/her PC:
- Project Online Professional for Office 365
- Microsoft Project 2016 or higher
Versions of Microsoft Project earlier than the 2016 version do not qualify for this course.
Best Instructor Ever!
Dale Howard has been a Microsoft Project MVP (Most Valuable Professional) for 20 years in a row and is currently one of only 26 Project MVPs in the entire world. If you post a question about any of Microsoft’s PPM tools on the public message boards, Dale is frequently the person who will answer your question.
Module 01: Microsoft Project Overview
- Working with the User Interface
- Understanding the Gantt Chart View
- Understanding the Microsoft Project Data Model
- Understanding and Using Views
- Understanding and Using Tables
- Understanding and Using Filters
- Understanding and Using Groups
- Project Navigation Tips
Module 02: Working with a New Project
- Creating a New Project
- Creating a New Project from a Template
- Creating a New Project from a Personal Template
- Working with the Standard Calendar
- Add Holidays to the Standard Calendar
- Create a Custom Calendar
- Copy Calendars to the Global.mpt File
- Defining a New Project
- Set the Project Start Date
- Enter Project Properties
- Display the Project Summary Task
- Set the Project and Nonworking Time Calendars
- Set Project Options
- Save the Project
Module 03: Task Planning
- Understanding Manually Scheduled vs. Auto Scheduled Tasks
- Creating the Task List
- Creating Summary Tasks
- Creating Milestone Tasks
- Entering Duration Estimates
- Specifying Task Dependencies – Overview
- Specifying Task Dependencies in a Real World Project
- Applying Task Constraints
- Applying Deadline Dates
- Applying a Task Calendar
- Using Cell Background Formatting to Highlight Tasks of Interest
Module 04: Resource Planning
- Understanding Project Resource Types
- Creating a Work Resource
- Creating a Generic Resource
- Editing a Work Resource
- Creating a Material Resource
- Creating Budget and Expense Cost Resources
Module 05: Assignment Planning
- Assigning Resources to Tasks: Best Practices
- Assigning Resources to Tasks Using the Task Entry View
- Assigning Resources to Tasks Using the Assign Resources Dialog
- Assigning Material Resources
- Assigning Budget Cost and Expense Cost Resources
Module 06: Completing the Project Schedule
- Performing a Quality Check on the Project Schedule
- Saving and Backing Up a Baseline for the Project
Topical Outline: Execution Training
Module 07: Capturing Task Progress
- Setting the Status Date for the Project
- Manually Entering Task Progress
Module 08: Working with Task Updates
- Rescheduling Incomplete Work from the Past
Module 09: Variance Analysis, Plan Revision, and Change Control
- Analyzing Project Variance
- Revising a Project Schedule
- Adding New Tasks to a Project through Change Control
- Updating the Project Baseline
Module 10: Project Reporting
- Creating a Timeline View
- Formatting the Timeline View
- Exporting the Timeline View to Another Application
- Viewing a Dashboard Report
- Editing a Table in a Dashboard Report
- Editing a Chart in a Dashboard Report
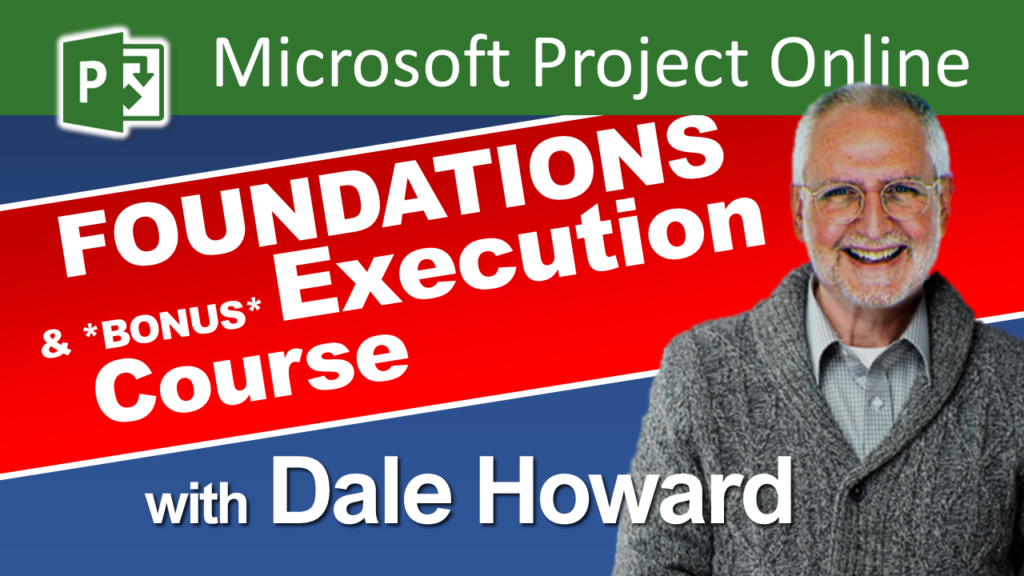

Leave a Reply