Hey there, fellow project planners! In today’s blog post, I’m going to share a nifty trick that will save you time and frustration in your Microsoft Project calendar adventures. You’ve already mastered the art of adding company holidays and creating custom calendars, but did you know that your Microsoft Project calendars are specific to the project you’re working on? Wouldn’t it be great if they automatically appeared in every new project you create? Well, buckle up, because I’m about to show you how to make that happen. Let’s dive in! If you would rather watch the YouTube video on this subject, click here or click the thumbnail below.
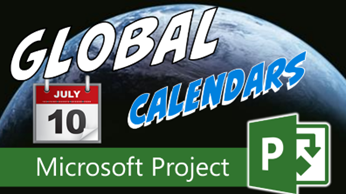
Microsoft Project Calendars: Copying to the Global Template
Here’s the deal: You want all your customized calendars to be readily available in every new project you create. To achieve this, you need to copy those calendars to a special file called the “Global.mpt” file. Trust me, it’s simpler than it sounds. Here’s what you need to do:
- Open the project file in which you already added your company holidays to the Standard calendar and in which you created those custom calendars.
- Click the “File” tab. This is your gateway to the Backstage of Microsoft Project, where all the magic happens.
- Click to the “Info” tab. This is where you’ll find crucial details about your project.
- Click the “Organizer” button. It’s your ticket to managing various elements of your project setup.
- Within the “Organizer” dialog, click the “Calendars” tab. This is the treasure trove of time-related goodness.
- Now comes the exciting part. On the left side of the dialog, you’ll spot the default calendars that come with Microsoft Project: including the 24 Hours, Night Shift, and Standard calendar.
- On the right side, you’ll see your customized calendars—the Standard calendar with your company holidays and the custom calendars you created.
- Select all the calendars on the right side. We want to copy them into the Global.mpt file.
- Click the “<< Copy” button. A warning dialog might pop up, saying you’re about to replace the existing Standard calendar in the Global.mpt file with your customized version. Don’t fret; this is exactly what we want.
- Embrace the change! Click the “Yes” button to proceed.
- Click the “Close” button to exit the Organizer dialog. You’re done behind the scenes.
- Press the “Escape” key to exit the Backstage and return to your project. You’ve successfully set the stage for future projects.
From now on, whenever you embark on a new project, rest assured that the dependable Microsoft Project calendars will be your trusted companions to ensure your scheduling remains flawless. These calendars not only encompass your company holidays but also present your meticulously tailored custom calendars, effortlessly blending efficiency and personalization. Imagine the convenience of having these calendars at your disposal, seamlessly integrated into your project management routine. No longer will you find yourself frantically searching for the relevant dates or meticulously entering them manually. With the Microsoft Project calendars, your scheduling endeavors will be elevated to new heights of simplicity and effectiveness. These calendars become an indispensable asset, aiding you in maintaining a clear overview of your project timelines. They encapsulate the essence of your company, embodying the spirit of your organization’s holidays. Every festive occasion, whether it’s a joyous celebration or a well-deserved break, will be accounted for in these calendars. No more last-minute surprises or overlooked holidays that disrupt your carefully crafted plans. Furthermore, the inclusion of your custom calendars adds an unparalleled level of personalization. Whether you need to account for specific events, deadlines, or recurring tasks unique to your project, your custom calendars will seamlessly complement the pre-existing Microsoft Project holidays. These calendars become an extension of your organizational identity, reflecting the intricacies and nuances of your project requirements. With Microsoft Project calendars, your scheduling becomes a cohesive and intuitive process. Their presence is not limited to a mere visual representation on your screen; they actively contribute to your productivity. The calendars act as steadfast guides, reminding you of upcoming important dates and milestones. They serve as gentle nudges, urging you to stay on track and remain focused on accomplishing your project goals. Furthermore, these calendars offer the flexibility to adjust, adapt, and accommodate changes effortlessly. In the ever-evolving landscape of project management, unforeseen circumstances and shifting priorities are inevitable. However, armed with the Microsoft Project calendars, you can navigate through these challenges seamlessly. The calendars grant you the freedom to modify schedules, reassign resources, and recalibrate timelines with ease, ensuring your projects stay on course despite the unpredictable nature of business. In conclusion, the integration of Microsoft Project calendars into your project management arsenal is a game-changer. They provide a comprehensive and dynamic solution, incorporating both your company holidays and custom calendars. With their assistance, your scheduling endeavors become a delightful and efficient experience, enabling you to focus on what truly matters—successfully completing your projects with precision and finesse.
Congratulations, Microsoft Project calendar maestro! You’ve just unlocked a whole new level of efficiency in Microsoft Project. No longer will you need to recreate your custom calendars for each project—it’s like having your tools “at the ready” every single time.
If you have questions, please add them in the Comments section below. Or if you watch the video, add your questions or comments there. Please subscribe to my YouTube channel and leave “Likes” if you like the videos.
If you would like to have a formal class on using Microsoft Project, here is a link for my classes.

Leave a Reply