Hey there, fellow project managers and enthusiasts! In today’s blog post, I’m excited to dive into the world of Microsoft Project and share with you not one, but two fantastic methods for creating project summary tasks. If you’re ready to streamline your project organization and make your project management journey smoother, stick with me till the end because I’ve got a special bonus waiting for you. Let’s get started! If you would rather watch the YouTube video on this subject, click here or click the thumbnail below.
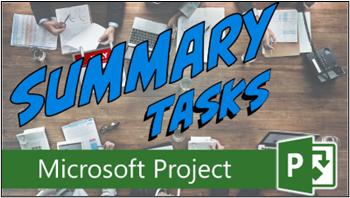
Why Project Summary Tasks Matter
Before we jump into the how, let’s quickly touch on the why. Project Summary tasks are like the backbone of your project schedule. They serve several crucial purposes:
- Defining Project Structure: They align with your project’s work breakdown structure (WBS), making your project hierarchy clear and organized.
- Logical Organization: Summary tasks bring meaningful logical organization to your project. They group related tasks together, giving you a bird’s-eye view of your project’s different aspects.
- Deliverable Markers: They’re perfect for denoting deliverable sections within your project. This helps you easily identify and track your project’s key milestones.
Now that we’ve got that covered, let’s dive right into the methods!
Method 1: The Keyboard Shortcut Method
Here’s how to create summary tasks using the first method:
- Select the task row where you want to add a new summary task.
- Press the “Insert” key on your keyboard to create a new blank row.
- Type in the name of your new summary task.
- Below the new summary task, select the tasks you want to make subtasks of the new summary task.
- In the “Schedule” section of your Task ribbon, click the “Indent Task” button.
Boom! You’ve just converted a regular task into a sleek summary task. Microsoft Project automatically indents the selected tasks under your new summary section.
Method 2: The Cool Insert Button Method
This method is even cooler, trust me! Here’s how it goes:
- Pre-select the tasks you want to turn into subtasks under a new summary task.
- In the “Insert” section of the Task ribbon, click the “Insert Summary Task” button.
Voilà! Microsoft Project conjures up a new summary task out of thin air and conveniently indents your selected tasks below it. Magic, right? Now, give your new summary task a fitting name.
Bonus: Using Summary Tasks for Deliverables
Ready for some extra goodness? Let’s use summary tasks to highlight deliverables in your project:
- Create a new blank project.
- In the “Insert” section of the Task ribbon, click that “Insert Summary Task” button.
- Name the summary task after your first deliverable (e.g., “Product 1”).
- Click the next blank row and click the “Insert Summary Task” button again.
- Notice how Microsoft Project sometimes aligns the new summary task at the wrong level? No worries; just click the “Outdent Task” button in the Task ribbon to fix that.
- Name your new summary task appropriately (e.g., “Product 2”).
- Repeat this process for each of your project’s deliverables.
See how easy it is? Now you’ve got your project’s main milestones right there, neatly organized as summary tasks. You can then fill in the nitty-gritty details with subtasks to make your plan crystal clear.
And there you have it, my fellow project wizards! Two slick methods to create summary tasks in Microsoft Project. Remember, summary tasks are your project’s backbone—they keep everything tidy, logical, and organized. Plus, with our bonus tip on using summary tasks for deliverables, you’ve got a powerful tool to make your project management journey even smoother.
If you have questions, please add them in the Comments section below. Or if you watch the video, add your questions or comments there. Please subscribe to my YouTube channel and leave “Likes” if you like the videos.
If you would like to have a formal class on using Microsoft Project, here is a link for my classes.

Dale Howard
Microsoft Project MVP “20 Years”
About Me
Hello there Microsoft Project lovers! I’m Dale Howard and I’ve been a Microsoft Project MVP (Most Valuable Professional) for 20 years in a row and I’m currently one of only 26 Project MVPs in the entire world. Pretty exciting, right!?
If you post a question about any of Microsoft’s PPM tools on the public message boards, look to see who the moderator or person that has answered the questions and you see, it’s frequently me answering your questions. Some people like to golf, I love Microsoft Project helping the community get to understand Microsoft Project much better.
I’ve been teaching students at all levels for over 20 years and have taught thousands of users around the world. I’ve written and co-authored 23 books on Microsoft Project, Project Online, and Project Server so if you’re like me and like to read over watching a video, you can Check Out My Books on Amazon.
For the people that like to watch videos, check out my YouTube channel. If you post a question in the comments, I’ll be happy to answer questions or create a new video to answer your question.
If you’ve got a question about Microsoft Project, Project Online or Project Server, check out some of these community post areas below where I am the moderator and have been answering questions on these message boards for over 20 years.
Microsoft Tech Community
Reddit Project Online Community
LinkedIn Project and Planner Group
My Students Include:





Leave a Reply