Hey there, fellow project managers! Today, I’m excited to show you the fastest method for creating cross-project dependencies in Microsoft Project. I know, it can be a bit tricky to establish dependencies between tasks in different projects, but worry not, because I’ve got the solution for you. Let’s dive in and get started! If you would rather watch the YouTube video on this subject, click here or click the thumbnail below.
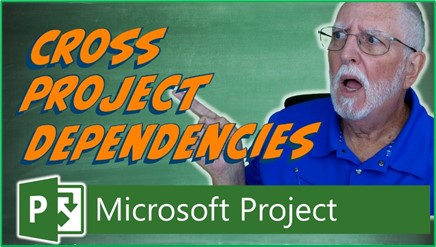
Creating a Temporary Master Project
So, before we jump into the nitty-gritty of cross-project dependencies, we need to set up a temporary Master project. Now, to make this work, you’ll need to have all the projects you want to link open. For example, let’s say I’ve got three projects open right now. They are the Product 1, Product 2, and Product 3 development projects.
- Open all the projects you want to connect.
- Click on the “View” tab to display the View ribbon.
- At the far-right end of the View ribbon, locate the “New Window” button, and give it a click.
- This action will open the “New Window” dialog. In this dialog, you’ll need to select each of the projects you currently have open. Also, make sure the “Gantt Chart” view is selected if it isn’t already. Once you’ve got everything selected, click the “OK” button.
Lo and behold, Microsoft Project works its magic and as if by wizardry, a temporary Master project is born. Each of your open projects is seamlessly inserted as a sub-project into this temporary Master project. Pretty cool, right?
Setting Up Cross-Project Dependencies
With our temporary Master project in place, it’s time to start linking tasks across projects. Let’s say I’ve got the Design Component 1, Design Component 2, and Design Component 3 tasks, each of which is in a different project. I want them with a Finish-to-Start dependency so that they follow in sequence because they require the same design team. Here are the steps I must follow:
- Click and select ” Design Component 1.”
- Press and hold the Control key. While holding the Control key, select ” Design Component 2″ and ” Design Component 3.”
- Release the Control key.
- In the Tasks ribbon, click the “Link the Selected Tasks” button.
The Magical Moment: Closing the Temporary Master Project
Now, this might sound a bit counterintuitive, but trust me, it’s the finishing touch that makes it all work like a charm. Brace yourself!
After you’ve joyfully set as many cross-project dependencies as your heart desires, it’s time to close the temporary Master project. And here comes the twist – don’t save any changes to the Master project. I know, I know, it’s like letting go of a beautiful sandcastle, but trust me, it’s for a good cause.
Click the File tab and then click the Close button, let go of your masterpiece, and watch in awe as the cross-project dependencies become reality. It’s like watching a symphony of tasks coming together!
Wrapping Up the Project
At this point, you’re almost there. Take a moment to marvel at your accomplishment, because you’ve successfully created cross-project dependencies like a pro. All that’s left to do is to save and close each of your open projects.
And there you have it! With a few simple steps, you’ve mastered the art of setting cross-project dependencies in Microsoft Project. Even if you’re a seasoned project manager, I hope you’ve picked up a new trick or two today.
If you have questions, please add them in the Comments section below. Or if you watch the video, add your questions or comments there. Please subscribe to my YouTube channel and leave “Likes” if you like the videos.
If you would like to have a formal class on using Microsoft Project, here is a link for my classes.
Microsoft Project Training with Dale Howard: Your Personal Microsoft Project MVP
What Type of Microsoft Project Training Do You Need?
Individual and Small Group Training
OnDemand Training at your own pace
Starting at $399

OnDemand Training

Microsoft Project Standard Desktop Training

Microsoft Project Professional Desktop for Project Online Training

Microsoft Project Professional Desktop for Project Server Training

Templates, Student Hand Outs, Tips and Tricks

Certificate of Completion
Medium & Large Group Training
Onsite, Virtual or OnDemand Training
Contact Me for Discounts

Microsoft Project Standard Desktop Training

Microsoft Project Professional Desktop for Project Online Training

Microsoft Project Professional Desktop for Project Server Training

Templates, Student Hand Outs, Tips and Tricks

Certificate of Completion

Automated Training Progress Report
FAQ
What is Microsoft Project Dynamic Scheduling?
Microsoft Project Dynamic Scheduling is a feature within Microsoft Project that allows you to create flexible project plans, update schedules based on changing circumstances, and optimize resource allocation.
How can Microsoft Project Dynamic Scheduling benefit my project management?
Microsoft Project Dynamic Scheduling can benefit your project management by enabling efficient planning, increased productivity, and the ability to adapt to changes, allowing your projects to thrive.
What role does dynamic scheduling play in effective project management?
Dynamic scheduling plays a crucial role in effective project management by helping you stay on track, manage resources efficiently, and meet project goals.
What features does Microsoft Project offer for dynamic scheduling?
Microsoft Project offers various features and functions for dynamic scheduling, allowing you to create flexible project plans, update schedules in real-time, and optimize resource allocation.
How does dynamic scheduling optimize resource allocation?
Dynamic scheduling in Microsoft Project optimizes resource allocation by providing a flexible project schedule that can adapt to changes in resource availability, ensuring efficient utilization and maximizing productivity.
How does dynamic scheduling streamline project execution?
Dynamic scheduling streamlines project execution by providing a real-time, updated project schedule that enables effective communication, task prioritization, and timely decision-making throughout the project lifecycle.
How does dynamic scheduling enhance collaboration within Microsoft Project?
Dynamic scheduling enhances collaboration in Microsoft Project by offering collaborative features that promote effective communication, facilitate teamwork, and foster a shared understanding of project goals and progress among team members.
How does dynamic scheduling help track progress and manage risks?
Dynamic scheduling in Microsoft Project helps track progress and manage project risks by providing real-time updates and customizable reports that allow you to identify potential bottlenecks, mitigate risks, and take proactive actions to keep your project on track.
How can dynamic scheduling in Microsoft Project leverage data and insights for continuous improvement?
Dynamic scheduling in Microsoft Project provides valuable data and insights for continuous improvement by analyzing project performance metrics, identifying trends, and making data-driven decisions to enhance project outcomes and increase overall efficiency.

Leave a Reply